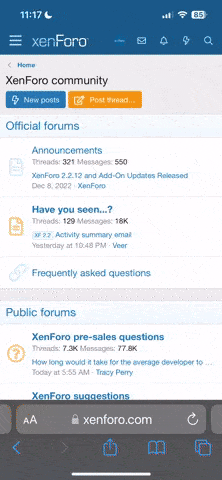iSP
Active member

Naar aanleiding van mijn casemod buildlog en andere wegen werd mij vaak gevraagd hoe je nu MAC OS X (Spreek uit MAC OS 10 en niet “X”) nu installeert op PC hardware. Zelf heb ik hiervoor een vrij eigen manier maar deze onderscheid zich van andere guides op veel manieren. Ik geef de nodige achtergrond info zover deze nodig is en wil stapsgewijs onderwerpen behandelen, zelfs op aanvraag. Lees deze openingspost GOED door, daar staan toch echt wel belangrijke dingen in die je vooraf moet weten.
Zelf gebruik ik zowel Macs als Computers en zelfs Macs sinds 1993 net wat ik fijner vind voor bepaalde werkzaamheden. Verder willen we geen anti of pro Mac reacties hier net zo min ik pro of anti Mac/Windows ben. Ik ben ervan overtuigd dat het Mac haters best kan verrassen hoe fijn dit os werkt zolang zij het os even los kunnen zien van het bedrijf wat er achter staat. Helaas zullen er altijd mensen zijn die niks met het bedrijf te maken willen hebben, dit is niet te voorkomen of op te lossen en beter laat je de hele guide dan maar links liggen. Voor wat het waard is het is een feit dat zij met hun positie machtsmisbruik plegen en dat is nooit goed te praten, zie bijvoorbeeld het consumenten programma radar.
Bijvoorbeeld ideaal geschikt voor die onderhoudsvrije internet pc met oude hardware voor je ouders! Ook leuk als je Mac OS wilt proeven zonder eerste een mac te kopen. Overigens kun je ook een Mac huren bij de iCentre/A-Mac en bij koop krijg je de huur terug.
Waarom OS X?
Lang was Mac OS niet populair onder thuisgebruikers maar vooral bedrijfsmatig. Zowel de audio als video industrie was het een erg gewild maar ook gewenst platform daar Apple altijd de nieuwste technieken gebruikt. Zo kozen zij als eerste (alles wat er nu komt claimen zij zelf, niet op waarheid onderzocht) om een 3,5” diskette station in een standaard pc mee te leveren, en waren zij met de iMac lijn de eerste om het weer de deur te wijzen. Nu gebruiken zij als eerste de firewire opvolger thunderbolt waarvan onterecht wordt gedacht dat Apple daar een jaar alleen het alleenrecht op heeft. Maar dit allemaal zijn geen redenen waarom het voor jullie aantrekkelijk is. De gebruikservaring is anders dan Windows en het is minder gevoelig voor spyware en virussen, maar ze zijn er wel alleen zeer zeldzaam. Er is zoals door de jaren gewoonlijk geworden is ook veel fijne software die of uit blinkt in professionaliteit of juist simpelheid. Zo is er bijvoorbeeld een Mac Office van Microsoft die sinds de laatste versie prima compatibiliteit heeft met de Windows versies waardoor documenten uitwisselbaar zijn zonder rare verspringingen en karakters. Zelf claimt Apple nog tientallen redenen meer onder de noemer “Why a Mac?”. Als laatste geef ik er nog een: omdat het (vaak, niet altijd) goedkoper is als een echte Mac, maar natuurlijk ook omdat het kan. Later zal ik zelfs voor de gamers onder ons bewijzen dat je prima kan gamen en niet beperkt bent tot het officiële aanbod aan Mac geschikte games.
Hardware en Software
In 2006 kwamen de eerste Macs uit met een Intel CPU daar Apple de PowerPC cpu’s niet snel genoeg meer vond en de x86 beter schaalde op dat moment. Zij kwamen ook uit met bootcamp wat weer een omgeving is om Windows op Macs te draaien, een bootloader. Echter betekende dit ook dat “clones” weer mogelijk zouden worden daar zij dezelfde chipsets zouden moeten gebruiken. Tiger met buildnummer 10.4 werd al vlug draaiend gekregen maar naar mijn beleving was de ondersteunde hardware pet daar het gelimiteerd was op de hardware die Apple gebruikte. De opvolger Leopard met 10.5 was met distro’s goed werkend te krijgen en ondersteunde hardware was veel beter. Echter moest er veel gehackt worden om hardware draaiende te krijgen, custom kernels, en upgraden was een nachtmerrie. Toen kwam 10.6, Snow Leopard, en in deze tijd werd het draaien van de vanilla kernel goed mogelijk gemaakt en de boel gladgestreken en dit was ook de laatste versie die de PowerPC architectuur ondersteund. De guide gaat over de versie zonder al deze balast, 10.7 luisterend naar de naam Lion. Apple heeft in al die tijd niks gedaan aan het feit dat hun software niet op Apple hardware draaiende werd gemaakt. Dan kom je tot de vraag; mag dit allemaal wel zomaar?
Is dit legaal?
Natuurlijk vind Apple het niet fijn dat hun software wordt gedraaid op hardware die niet door hun verkocht is, maar hun jaarcijfers hebben er niks onder te lijden gehad. We pakken er even de stukjes uit de gebruiksovereenkomst bij;
"10.6; This License allows you to install and use one copy of the Apple Software on a single Apple-labeled computer at a time."
"10.7; (i) to download, install, use and run for personal, non-commercial use, one (1) copy of the Apple Software directly on each Apple-branded computer running Mac OS X Snow Leopard or Mac OS X Snow Leopard Server ("Mac Computer") that you own or control;"
Hier zie je de advocaten van Apple aan het werk; Labeled bedoelden ze natuurlijk van Apple makelij mee. Echter is dit woord dubieus en kan ook uitgelegd worden als voorzien van een Apple lable of sticker. Bij Snow Leo kreeg je dan ook mooie stickers die gebruikt werden om op de kast te plakken, en hoewel dit nooit voorgekomen is in een rechtszaak wordt algemeen aangenomen en juist bevonden dat deze praktijk correct is. Nu is het echter veranderd naar Apple-branded wat wel betekent van Apple makelij, echter wordt het hier gezien als update vanuit een voorgaand os waardoor een simpele schone install die Apple ook toe staat buiten beschouwing wordt gelaten. Tot de situatie voorkomt weten wij het antwoord niet maar Apple lijkt er verder niks aan te doen en de situatie te gedogen. Als er zeer lange tijd een gedoogsituatie is van een rechtspersoon (niet altijd elke overheid!) en er spraken is van een gewoonte mag worden aangenomen dat het zo is in Nederland. Het enige wat we nu kunnen zeggen is dat Apple zich door de kleine verandering wel gewapend heeft voor een eventuele rechtszaak ooit.
Blijft het werken?
Deze vraag is alsof je mij vraagt om in een glazen bol te kijken, dus ik moet eerlijk zeggen ik weet het niet. Echter ik kan wel een hele goede educated guess doen waarvoor ik even een aantal feiten zal aandragen. Het enige waarin Apple computers en PC’s verschilden tot voor kort was BIOS vs. EFI, waarin nu ook dat verschil te overkomen is en EFI zal gemeengoed gaan worden. Mogelijk dat we EFIbios mods in de toekomst gaan zien waardoor softwarematig een Apple niet van een zelfgebouwde PC is te onderscheiden. Nu zou je het niet verwachten maar Mac OS X is gebaseerd op BSD en dat is opensource! Apple is verplicht om de aangepaste source vrij te geven, en zelfs van eigen stukjes software doen zij dat! Zo worden er soms dingen gepatched voor een PC wat legaal is, mits de source beschikbaar gesteld wordt weer! Deze stukjes open source zijn dusdanig belangrijk binnen het os dat buiten een ingrijpende verandering onder de motorkap, wat tot op heden uitgebleven is en zelfs bij het dumpen van de PowerPC architectuur support, niks te vrezen valt of het wel nog werkend te houden is. Het enige wat ons kan treffen is de overstap op custom x86 cpu’s of een andere architectuur.
Mooi, wat heb ik nodig?
Je moet je bedenken dat Apple geen officiële ondersteuning geeft maar daar kom ik in het spel. Mijn methode(s) is/zijn simpel; simpele USB stick maken, je weet vlug genoeg of het gaat werken, breek je wat kun je het simpel weer fixen of ongedaan maken, future en update proof, veel gaat via de gui en iemand met weinig verstand van Apple of PC’s kan met mijn guides aan de slag en als je vervolgens mijn lijst met aangeprezen hardware kiest dan kan ik je garanderen dat het 100% stabiel en als een echte mac werkt. Ik houd het verhaal algemeen en toch uitgebreid; wat inhoudt dat ik het niet ga hebben over custom kernels en hoe je op AMD of een Atom OS X werkend krijg. Wel de basis hoe je hardware werkend krijgt bijvoorbeeld.
Ik ga nu aan de slag, ik scroll meteen verder!
NIET DOEN! Je leest eerst even wat er in deze alinea staat want dat is misschien nog het aller belangrijkste. Er is wel plaats voor discussie maar je kan niet direct linken naar elk forum buiten dit forum. Veel fora bieden ‘illegale’ gepatchte stukjes software aan zonder dat zij de source vrijgeven en overtreden hiermee de regels, of zij omzeilen de beveiligingen. Dat is iets waar wij ook niet aan meewerken en mogen meewerken. Voor de rest gelden natuurlijk alle regels van dit forum hier ook.
De guides; sommige kort en fijn andere uitgebreid en compleet daar waar ik de grens neerleg. Verzoeknummers kunnen achter aan de lijst toegevoegd worden of verder naar voren maar het lijkt me zo aardig compleet
Verklarende woordenlijst
Aangeprezen hardware Lion
Installatie Lion
Kleine must have software roundup
Trim aanzetten en SSD's optimaliseren
“Over deze Mac” fixen en Bootloader updaten + kleine mod
Hoe hardware werkend krijgen
Driver handmatig verwijderen/niet meer kunnen booten
Software updates installeren/geluid fixen
Hardware temps uitlezen
Benchen (performance controleren, vergelijken met Windows of overclock)
Wlan kaart fixen
Kaartlezer fixen
Sleep fixen (oa bluetooth)
Windows games en software porten
Dual Boot draaien met Windows
DSDT’s maken
Enkele ‘links’ zijn nog zwart, deze staan in de planning en komen in posts hieronder
Handige tools
Dit zijn alle tools die ik behandeld heb en nog zal behandelen, voor zover ze open source zijn of er geen inbreuk wordt gemaakt op copyright, in de praktijk is nagenoeg alles opensource.
Laatst bewerkt: