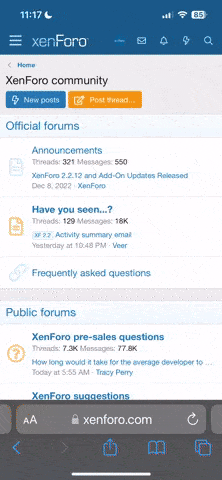88Gamer88
The Black Mozart Restyle
Tutorial mady by 88Gamer88 ®
Hallo Highflow Leden en Gasten, Ik heb deze tutorial gemaakt en op een ander forum's geplaatst. Hier waren positieve reacties op, Dus dacht ik zal hem ook op Highflow plaatsen .
.
In deze tutorial wilde ik vertellen hoe je een Bios Tweak en Flash van een Nvidia Videokaart.
Het voordeel van een gemodde bios is dat je OC settings voor altijd op de kaart vast geflasht zijn.
Hier door hoef je geen overklok programma meer op de achtergrond te draaien, en ben je niet de OC settings kwijt als je PC crasht. Maar dit niet alleen, Je kan de Voltage, Timing, Speed fan voor goed vast flashen op de kaart.
Zo als hier boven genoemd dat je ook de Voltage kan aanpassen betekent dat je hoger kan overklokken als normaal. Dit is te vergelijken als de Vcore verhogen tijdens het overklokken van een CPU. Het nadaal van het tweaken is dat er risico’s aan verbonden zijn en dat je mogelijk je GPU kan slopen.
Het is natuurlijk niet verstandig om zo maar te gaan overklokken, En het flashen van de Bios helemaal niet. Dus weet daarom waar je mee bezig ben, en ken je hardware. Zorg er voor dat je een goede koeling op de kaart heb zitten. Deze willen nog wel is flink op lopen.
Wat hebben we nodig ? {Alles werkt op Windows 7)
• Nvidia videokaart.
• Rivatuner. (Of een ander OC programma)
• GPU-Z.
• NiBiTor.
• NVFlash.
• FurMark
• Bootable Floppy of USB Stick.
Stap 1: Overklokken in Windows.
We starten RivaTuner of een andere OC programma, met dit programma overklokken we de videokaart vanuit Windows. Hier mee kunnen we snel de OC settings invoeren en testen of deze stabiel is.
Open RivaTuner -> Systeem settings -> Vink Enable Driver-level… aan -> Perfomance 3D.
Nu kan je de gewenste OC settings invoeren let er op dat je iederkeer 5% doe. Stress deze met stap 2 en herhaal stap 1 tot om op de gewiste OC setting bent gekomen. Neem aan dat ik hier geen verdere uitleg hoeft te geven.

Stap 2: Stabiliteit TEST.
Nu je de videokaart overklokt heb is het natuurlijk belangrijk dat het ook stabiel is, en er geen rare Artifacts komen. Dit doen we met FurMark, hier mee kunnen we kijken of er Artifacts te voorschijn komen en of de tempratuur redelijk is om verder te overklokken. Wat de max tempratuur is van je GPU is te vinden op Welcome to NVIDIA - World Leader in Visual Computing Technologies maar persoonlijk zou ik nooit boven de 90C’ komen.
Start FurMark -> Stability Test -> Xtreme Burning Mode & Log GPU Tempe aan.
Voor de rest kan je alles wel zelf instellen. Als er geen rare Artifacts komen en de temperatuur goed is kan je stap 1 weer herhalen tot dat je de gewenste snelheid bereikt heb.
Als tip zou ik ook nog mee willen geven om even een goed zwaar GPU belastend spel te spelen om zeker te zijn dat de OC Stabiel is.

Stap 3: Videokaart Informatie bekijken.
Als je stap 1 en stap 2 gedaan heb om op de gewenste snelheid bent gekomen
Kan je nu GPU-Z open, nu zie je dat er een nieuwe snelheid bijgekomen is.
Default Clock is de stock snelheid van de kaart. {Rood}
GPU Clock is de nieuwe ingestelde OC snelheid. {Groen}

Stap 4: Bios opslaan.
In GPU-Z hier kunnen we niet alleen de informatie over de GPU vinden maar we kunnen ook de Bios van de Videokaart op opslaan. Nu weten we zeker dat we de juiste bios hebben voor de GPU.
We save de bios ergens waar we hem makkelijk kunnen vinden.

Stap 5: Bios laden.
Nu open we NiBiTor, Dit is de Bios editor hier bewerken we de Bios naar onze smaak.
Open NiBiTor -> File -> Open Bios -> Bestandstype (.Bin) -> laad de Bios die we opgeslagen hebben met GPU-Z.

Stap 6: Tab Clockrates.
Nu de Bios geladen is moet je opletten dat het rondje groen is, als je de Bios via GPU-Z hebt zou deze altijd op groen moeten staan. Zo niet moet je een nieuwere versie van GPU-Z downloaden.
Je sta nu op het tab Clockrates, hier moeten we de gewiste snelheid die we uitgezocht hebben met RivaTuner invoeren. Het ga natuurlijk om de 3D settings. Maar als je Change amount of active …. Aanvinkt kan je ook de overige Boot en 2D snelheden veranderen.

Stap 7: Tab Voltage.
Als je nu tab Voltages aanklikt zie je dat je hier de Voltage kan veranderen van de GPU waar door je hoger & stabieler kan overklokken. Dit is een beetje het zelfde als Vcore van een CPU. Alleen moet de GPU / Bios dit wel ondersteunen. Zo als je hier bij mij kan zien worden niet alle Voltages ondersteunt. Als je de Voltage ga veranderen moet je ieder geval je Hardware kennen en weten wat de max voltage is. Je kan niet zo maar een voltage er op gooien voor de levens duur van je hardware, en je moet natuurlijk een hele goede koeling hebben.
Bij tab Exact Mode kan je de 2D, 3D voltage aanpassen.
Zo als bij mij te zien staan hier 2 standaard profielen.

Bij tab VID Mode staat Voltage 1: & Voltage 2: Dit legt er maar net aan hoeveel Voltage profielen er ingesteld zijn.

Stap 8: Voltage profiel aanpassen.
Zo als je bij mij kan zien staat er bij 3D Voltage maar 2 Voltage profielen.
Een van 1.2V en een van 1.32V Maar als dit niet voldoende is willen we natuurlijk de Voltage verhogen.
We gaan naar Tools -> Voltage Table Editor..
Hier kunnen de Voltage profielen aanmaken en aanpassen.
Bij Label kunnen de Voltage van de Profiel aangeven.
Bij Vid kunnen we de nummer van de profiel aangeven.
Als deze profielen aangemaakt en bewerkt zijn kunnen ze ingesteld worden zo als bij stap 7 aangegeven is.

Stap 9: Tab Timing.
De tab Timing is verstandig om deze stock te laten staan, dit is meer voor ervaren tweakers.
Misschien ga ik dit nog bespreken in een volgende update.
Stap 10: Tab Temperatures.
Als we de tab Temperatures aanklikken zien we verschillende tempraturen en fan snelheiden staan. Het is verstandig om eerst met een programma zo als Speedfan de gewenste fan snelheid te bepalen. Voor dat je deze op de kaart flasht. Maar hier heb je niks aan als je bijvoorbeeld waterkoeling gebruikt . Je kan ook de temperatuur beveiliging veranderen maar dit is niet gewenst.
. Je kan ook de temperatuur beveiliging veranderen maar dit is niet gewenst.

Stap 11: Boot Settings.
De tab Boot Settings, Hier kunnen we de boot tekst die je te zien krijgt tijdens het opstarten van de PC wijzigen. Zo kunnen we een andere tekst er neer zetten, andere kleur geven, Boot tekst aan / uit schakelen. TV Mode veranderen in NTSC / PAL. Maar dit heeft natuurlijk niks met overklokken te maken maar is wel leuk .
.

Stap 12: Bios save.
Als je de Bios naar je zin getweakt heb sla je deze ergens op waar je hem eer makkelijk kan vinden.
Uiteraard sla je de Bios niet over de originele Bios heen.
File -> Save Bios -> Opslaan als .ROM -> File.rom.
Stap13: Voor bereiding flashen.
Het flashen van de bios kan in Windows zelf met het programma NVFlash voor Windows.
Persoonlijk ben ik hier niet van en vind ik het risico te groot bij Videokaarten.
Zo doende leg ik het uit met NVFlash for Dos.
Als je NVFlash gedownload heb unzip je deze in een map waar je makkelijk bij kan.
Als je de map open zie je 2 verschillende bestanden. NVFlash is het programma waar mee je de Bios flasht naar de videokaart en dit is ook het gevaarlijkste deel. Als er tijdens het flashen iets fout ga is het mogelijk dat videokaart stuk is. Ook al gebeurd dit weinig als niet maar de mogelijkheid is er zeker.
Plaats de Bios in mijn geval Bios.rom in de map NVFlash zo als hier te zien.
Kopieer deze bestanden naar een Bootable Floppy of USB Stick.
Niet de map kopiëren, maar alleen de bestanden naar de Root van de floppy of USB Stick.

Stap 14: het Flashen van de Videokaart.
Nu gaan we beginnen aan het gevaarlijkste stuk van alles !!!.
Start de PC vanaf het Floppy of USB Stick.
Nu krijg je het volgende te zien. Dit is het gevaarlijkste deel, Als er hier iets fout ga is er een mogelijke kans dat je videokaart sloopt. De kans is klein maar is aanwezig.

Bij A:\> of C:\ type je het volgde
Moet het natuurlijk zijn C:\> NVFLASH -5 -6 Nvidia.rom
Er zijn natuurlijk meer commando mogelijkheden.
Deze staan in het programma zelf, A:\>NVFLASH HELP

Na alles door gelezen te hebben krijg je de vraag of je door wilt gaan of wilt afbreken.
Hier komt het gevaarlijkste stuk van alles. Als je 2 maal op Y gedrukt heb ga hij beginnen met het flashen van de nieuwe Bios. Dit duurt ongeveer een paar seconde, het is geen uren proces.
Nu het moment van de waarheid is alles goed gedaan ??
Als je weer beeld krijg bij het opstarten van de PC kan je gerucht zijn dat alles goed gegaan is.
Als je nu GPU-Z opent zou je zien dat er nu een nieuwe Default Clock stock snelheid is.
En betekent dat dit de nieuwe snelheid van de kaart is voor goed. Tot dat je weer een andere bios flash .
.

Bootable USB stick maken:
Hier is een mooie tutorial hoe je een bootable USB Stick maak. aangezien er nog maar weinig mensen floppy gebruiken Link
Ik hoop dat jullie er iets aangehad hebben
88Gamer88
Hallo Highflow Leden en Gasten, Ik heb deze tutorial gemaakt en op een ander forum's geplaatst. Hier waren positieve reacties op, Dus dacht ik zal hem ook op Highflow plaatsen
In deze tutorial wilde ik vertellen hoe je een Bios Tweak en Flash van een Nvidia Videokaart.
Het voordeel van een gemodde bios is dat je OC settings voor altijd op de kaart vast geflasht zijn.
Hier door hoef je geen overklok programma meer op de achtergrond te draaien, en ben je niet de OC settings kwijt als je PC crasht. Maar dit niet alleen, Je kan de Voltage, Timing, Speed fan voor goed vast flashen op de kaart.
Zo als hier boven genoemd dat je ook de Voltage kan aanpassen betekent dat je hoger kan overklokken als normaal. Dit is te vergelijken als de Vcore verhogen tijdens het overklokken van een CPU. Het nadaal van het tweaken is dat er risico’s aan verbonden zijn en dat je mogelijk je GPU kan slopen.
Het is natuurlijk niet verstandig om zo maar te gaan overklokken, En het flashen van de Bios helemaal niet. Dus weet daarom waar je mee bezig ben, en ken je hardware. Zorg er voor dat je een goede koeling op de kaart heb zitten. Deze willen nog wel is flink op lopen.
Wat hebben we nodig ? {Alles werkt op Windows 7)
• Nvidia videokaart.
• Rivatuner. (Of een ander OC programma)
• GPU-Z.
• NiBiTor.
• NVFlash.
• FurMark
• Bootable Floppy of USB Stick.
Stap 1: Overklokken in Windows.
We starten RivaTuner of een andere OC programma, met dit programma overklokken we de videokaart vanuit Windows. Hier mee kunnen we snel de OC settings invoeren en testen of deze stabiel is.
Open RivaTuner -> Systeem settings -> Vink Enable Driver-level… aan -> Perfomance 3D.
Nu kan je de gewenste OC settings invoeren let er op dat je iederkeer 5% doe. Stress deze met stap 2 en herhaal stap 1 tot om op de gewiste OC setting bent gekomen. Neem aan dat ik hier geen verdere uitleg hoeft te geven.

Stap 2: Stabiliteit TEST.
Nu je de videokaart overklokt heb is het natuurlijk belangrijk dat het ook stabiel is, en er geen rare Artifacts komen. Dit doen we met FurMark, hier mee kunnen we kijken of er Artifacts te voorschijn komen en of de tempratuur redelijk is om verder te overklokken. Wat de max tempratuur is van je GPU is te vinden op Welcome to NVIDIA - World Leader in Visual Computing Technologies maar persoonlijk zou ik nooit boven de 90C’ komen.
Start FurMark -> Stability Test -> Xtreme Burning Mode & Log GPU Tempe aan.
Voor de rest kan je alles wel zelf instellen. Als er geen rare Artifacts komen en de temperatuur goed is kan je stap 1 weer herhalen tot dat je de gewenste snelheid bereikt heb.
Als tip zou ik ook nog mee willen geven om even een goed zwaar GPU belastend spel te spelen om zeker te zijn dat de OC Stabiel is.

Stap 3: Videokaart Informatie bekijken.
Als je stap 1 en stap 2 gedaan heb om op de gewenste snelheid bent gekomen
Kan je nu GPU-Z open, nu zie je dat er een nieuwe snelheid bijgekomen is.
Default Clock is de stock snelheid van de kaart. {Rood}
GPU Clock is de nieuwe ingestelde OC snelheid. {Groen}

Stap 4: Bios opslaan.
In GPU-Z hier kunnen we niet alleen de informatie over de GPU vinden maar we kunnen ook de Bios van de Videokaart op opslaan. Nu weten we zeker dat we de juiste bios hebben voor de GPU.
We save de bios ergens waar we hem makkelijk kunnen vinden.

Stap 5: Bios laden.
Nu open we NiBiTor, Dit is de Bios editor hier bewerken we de Bios naar onze smaak.
Open NiBiTor -> File -> Open Bios -> Bestandstype (.Bin) -> laad de Bios die we opgeslagen hebben met GPU-Z.

Stap 6: Tab Clockrates.
Nu de Bios geladen is moet je opletten dat het rondje groen is, als je de Bios via GPU-Z hebt zou deze altijd op groen moeten staan. Zo niet moet je een nieuwere versie van GPU-Z downloaden.
Je sta nu op het tab Clockrates, hier moeten we de gewiste snelheid die we uitgezocht hebben met RivaTuner invoeren. Het ga natuurlijk om de 3D settings. Maar als je Change amount of active …. Aanvinkt kan je ook de overige Boot en 2D snelheden veranderen.

Stap 7: Tab Voltage.
Als je nu tab Voltages aanklikt zie je dat je hier de Voltage kan veranderen van de GPU waar door je hoger & stabieler kan overklokken. Dit is een beetje het zelfde als Vcore van een CPU. Alleen moet de GPU / Bios dit wel ondersteunen. Zo als je hier bij mij kan zien worden niet alle Voltages ondersteunt. Als je de Voltage ga veranderen moet je ieder geval je Hardware kennen en weten wat de max voltage is. Je kan niet zo maar een voltage er op gooien voor de levens duur van je hardware, en je moet natuurlijk een hele goede koeling hebben.
Bij tab Exact Mode kan je de 2D, 3D voltage aanpassen.
Zo als bij mij te zien staan hier 2 standaard profielen.

Bij tab VID Mode staat Voltage 1: & Voltage 2: Dit legt er maar net aan hoeveel Voltage profielen er ingesteld zijn.

Stap 8: Voltage profiel aanpassen.
Zo als je bij mij kan zien staat er bij 3D Voltage maar 2 Voltage profielen.
Een van 1.2V en een van 1.32V Maar als dit niet voldoende is willen we natuurlijk de Voltage verhogen.
We gaan naar Tools -> Voltage Table Editor..
Hier kunnen de Voltage profielen aanmaken en aanpassen.
Bij Label kunnen de Voltage van de Profiel aangeven.
Bij Vid kunnen we de nummer van de profiel aangeven.
Als deze profielen aangemaakt en bewerkt zijn kunnen ze ingesteld worden zo als bij stap 7 aangegeven is.

Stap 9: Tab Timing.
De tab Timing is verstandig om deze stock te laten staan, dit is meer voor ervaren tweakers.
Misschien ga ik dit nog bespreken in een volgende update.
Stap 10: Tab Temperatures.
Als we de tab Temperatures aanklikken zien we verschillende tempraturen en fan snelheiden staan. Het is verstandig om eerst met een programma zo als Speedfan de gewenste fan snelheid te bepalen. Voor dat je deze op de kaart flasht. Maar hier heb je niks aan als je bijvoorbeeld waterkoeling gebruikt

Stap 11: Boot Settings.
De tab Boot Settings, Hier kunnen we de boot tekst die je te zien krijgt tijdens het opstarten van de PC wijzigen. Zo kunnen we een andere tekst er neer zetten, andere kleur geven, Boot tekst aan / uit schakelen. TV Mode veranderen in NTSC / PAL. Maar dit heeft natuurlijk niks met overklokken te maken maar is wel leuk

Stap 12: Bios save.
Als je de Bios naar je zin getweakt heb sla je deze ergens op waar je hem eer makkelijk kan vinden.
Uiteraard sla je de Bios niet over de originele Bios heen.
File -> Save Bios -> Opslaan als .ROM -> File.rom.
Stap13: Voor bereiding flashen.
Het flashen van de bios kan in Windows zelf met het programma NVFlash voor Windows.
Persoonlijk ben ik hier niet van en vind ik het risico te groot bij Videokaarten.
Zo doende leg ik het uit met NVFlash for Dos.
Als je NVFlash gedownload heb unzip je deze in een map waar je makkelijk bij kan.
Als je de map open zie je 2 verschillende bestanden. NVFlash is het programma waar mee je de Bios flasht naar de videokaart en dit is ook het gevaarlijkste deel. Als er tijdens het flashen iets fout ga is het mogelijk dat videokaart stuk is. Ook al gebeurd dit weinig als niet maar de mogelijkheid is er zeker.
Plaats de Bios in mijn geval Bios.rom in de map NVFlash zo als hier te zien.
Kopieer deze bestanden naar een Bootable Floppy of USB Stick.
Niet de map kopiëren, maar alleen de bestanden naar de Root van de floppy of USB Stick.

Stap 14: het Flashen van de Videokaart.
Nu gaan we beginnen aan het gevaarlijkste stuk van alles !!!.
Start de PC vanaf het Floppy of USB Stick.
Nu krijg je het volgende te zien. Dit is het gevaarlijkste deel, Als er hier iets fout ga is er een mogelijke kans dat je videokaart sloopt. De kans is klein maar is aanwezig.

Bij A:\> of C:\ type je het volgde
Als je de Bios een andere naam gegeven heb bijvoorbeeld Nvidia.romA:>NVFLASH -5 -6 file.rom
Moet het natuurlijk zijn C:\> NVFLASH -5 -6 Nvidia.rom
Er zijn natuurlijk meer commando mogelijkheden.
Deze staan in het programma zelf, A:\>NVFLASH HELP

Na alles door gelezen te hebben krijg je de vraag of je door wilt gaan of wilt afbreken.
Hier komt het gevaarlijkste stuk van alles. Als je 2 maal op Y gedrukt heb ga hij beginnen met het flashen van de nieuwe Bios. Dit duurt ongeveer een paar seconde, het is geen uren proces.
Nu het moment van de waarheid is alles goed gedaan ??
Als je weer beeld krijg bij het opstarten van de PC kan je gerucht zijn dat alles goed gegaan is.
Als je nu GPU-Z opent zou je zien dat er nu een nieuwe Default Clock stock snelheid is.
En betekent dat dit de nieuwe snelheid van de kaart is voor goed. Tot dat je weer een andere bios flash

Bootable USB stick maken:
Hier is een mooie tutorial hoe je een bootable USB Stick maak. aangezien er nog maar weinig mensen floppy gebruiken Link
Ik hoop dat jullie er iets aangehad hebben
88Gamer88
Laatst bewerkt: